亲爱的读者们,本指南旨在帮助您找到电脑的D盘并进行实时监控,无论您是计算机初学者还是有一定基础的进阶用户,通过以下步骤,您都可以轻松完成这项任务,请按照以下步骤操作。
认识电脑硬盘分区
我们需要了解电脑的硬盘分区,电脑除了系统所在的C盘外,还会有其他几个分区,如D盘、E盘等,每个分区可以存储不同的文件和数据,我们要关注的是D盘。
找到D盘
找到D盘的方法有多种,这里我们介绍两种常见的方式:
1、通过“此电脑”或“我的电脑”访问:在Windows操作系统中,您可以通过桌面上的“此电脑”或“我的电脑”图标进入,然后查看各个硬盘分区,找到D盘。
2、通过文件资源管理器访问:按下Win+E键,打开文件资源管理器,在左侧导航窗格中可以看到各个硬盘分区,点击D盘即可进入。
实时监控D盘状态
要实时监控D盘的状态,我们可以使用系统自带的工具或者第三方软件,这里我们使用系统自带的磁盘管理工具进行演示。
1、打开“计算机管理”:在Windows系统中,按下Win键,输入“计算机管理”,然后打开计算机管理窗口。
2、进入磁盘管理:在计算机管理窗口中,找到并点击“磁盘管理”。
3、选择D盘进行监控:在磁盘管理界面中,您可以查看所有硬盘分区的情况,找到D盘,右键点击D盘,选择“属性”。
4、开启实时监控:在D盘属性窗口中,您可以查看D盘的状态信息,包括容量、已使用空间等,若需要实时监控D盘的空间使用情况,可以开启“卷”选项卡中的“监控卷”功能,这样,当D盘空间发生变化时,系统会实时通知您。
使用第三方软件进行监控(可选)
除了系统自带的工具外,您还可以使用第三方软件来监控D盘的状态,市面上有很多硬盘监控软件,如“DiskGenius”、“CrystalDiskInfo”等,这些软件可以提供更详细的硬盘信息,包括温度、读写速度等,您可以通过搜索引擎查找并下载这些软件,然后按照软件的说明进行操作。
注意事项
1、在操作过程中,请确保您的电脑已经连接到稳定的电源,避免因为电量不足导致操作中断或数据丢失。
2、在进行任何磁盘操作前,请确保备份重要数据,以防意外发生。
3、如果您使用的是第三方软件,请从官方网站或可信赖的下载源下载,避免安全风险。
4、在使用第三方软件时,请仔细阅读软件的说明和操作指南,确保正确安装和使用。
常见问题及解决方案
1、无法找到D盘:请检查您的电脑是否安装了多个硬盘或分区表是否损坏,若问题依然存在,可以尝试重启电脑或联系技术支持。
2、实时监控功能无法开启:请检查您的系统是否支持该功能,或者尝试使用第三方软件进行监控。
3、第三方软件使用出现问题:请检查软件的版本与系统是否兼容,或者尝试重新安装软件。
通过本指南,您应该已经学会了如何找到并监控D盘的状态,在实际操作过程中,请遵循以上步骤,确保正确完成每一项操作,若遇到任何问题,请查阅常见问题及解决方案部分,或者联系技术支持寻求帮助,希望通过本指南,您能够更好地管理您的电脑硬盘,保障数据的安全与稳定。
转载请注明来自深圳市艾瑞比智能有限公司,本文标题:《详细步骤指南,如何找到并实时监控D盘状态?十二月实时D盘监控攻略!》
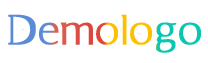


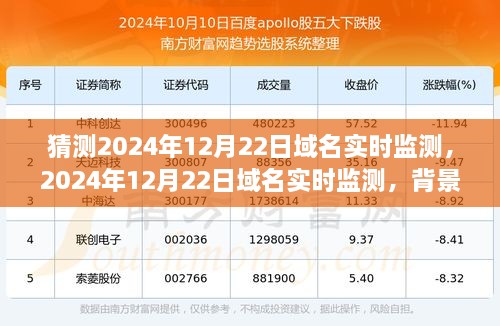

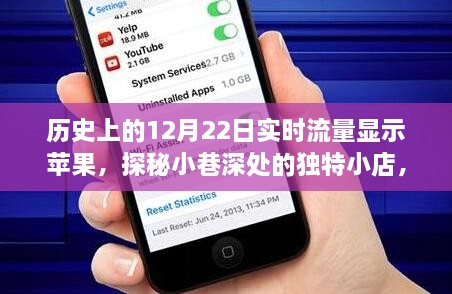



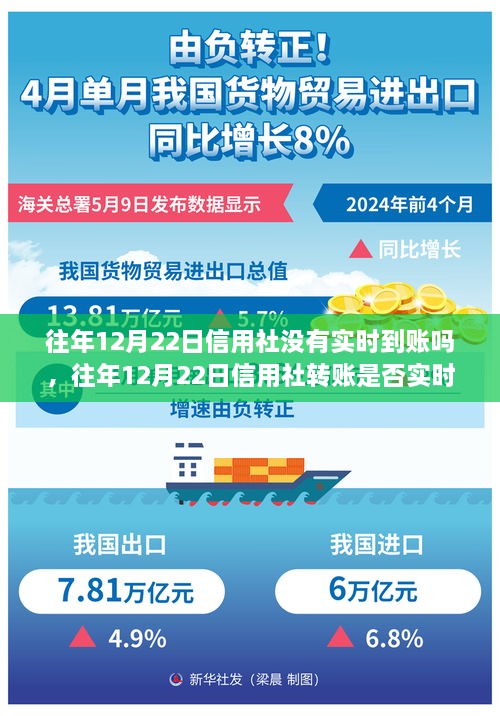
 蜀ICP备2022005971号-1
蜀ICP备2022005971号-1
还没有评论,来说两句吧...