对于使用Windows 10操作系统的用户来说,内置的安全工具如Windows Defender能够为我们提供重要的实时保护,如果在某一天突然发现Win10的Defender实时保护消失了,这无疑是一个令人担忧的问题,本文将针对这一问题,为初学者和进阶用户提供详细的解决步骤指南,我们将一步步讲解如何找回并启用Defender的实时保护功能。
检查Defender是否已安装
我们需要确认Windows Defender是否已正确安装在您的系统中,按下Win键+S打开搜索框,输入“Windows Defender”,查看是否出现相关应用,如果出现,说明Defender已安装。
启用Windows Defender服务
如果Defender已安装但未运行,可能是因为服务被禁用,请按照以下步骤启用Windows Defender服务:
1、按下Win键+R,输入“services.msc”并回车,打开服务管理器。
2、在服务列表中找到“Windows Defender Service”,右键点击并选择“启动”,如果显示“已启动”,则无需再次启动。
三. 检查组策略设置(仅适用于专业版用户)
如果您的系统是Windows 10专业版,并且无法通过上述步骤解决问题,那么可能是组策略设置导致的,请按照以下步骤操作:
1、按下Win键+R,输入“gpedit.msc”并回车,打开本地组策略编辑器。
2、在左侧导航栏中,依次展开“计算机配置”->“管理模板”->“Windows组件”->“Windows Defender”。
3、在右侧找到与实时保护相关的策略设置,确保它们已启用,如有需要,请进行相应的更改。
重新开启Defender实时保护
完成以上步骤后,我们可以尝试重新开启Defender的实时保护功能:
1、打开Windows Defender应用。
2、点击左侧菜单中的“实时保护”选项。
3、确保实时保护开关已开启。
检查系统更新
如果以上步骤均无法解决问题,可能是因为您的系统存在更新问题,请确保您的系统已更新至最新版本,以获得最新的安全补丁和功能。
六、重置或重新安装Defender(高级操作)
如果问题仍然存在,您可以尝试重置或重新安装Windows Defender,此操作可能会影响其他应用程序和功能,请谨慎操作。
寻求专业帮助(针对复杂情况)
如果您在操作过程中遇到任何困难或问题无法解决,建议您寻求专业的技术支持,以避免造成不必要的损失。
通过本文提供的详细步骤指南,相信您已经成功解决了Win10 Defender实时保护缺失的问题,我们鼓励您在操作过程中保持耐心和细心,以确保系统的安全和稳定,也建议您定期更新系统和应用程序,以防范潜在的安全风险,如果您有任何疑问或建议,欢迎与我们联系,我们将竭诚为您服务。
注:本文仅提供一般性解决方案,具体操作可能因系统版本文件差异而有所不同,如遇特殊情况,请根据实际情况进行操作或寻求专业帮助。
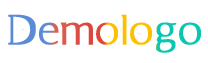








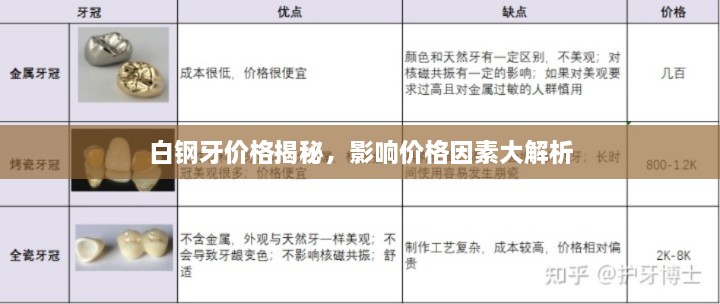
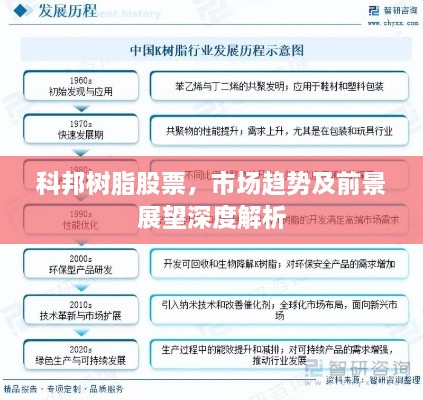

 蜀ICP备2022005971号-1
蜀ICP备2022005971号-1
还没有评论,来说两句吧...